
رجوع
كيفية إنشاء آلة افتراضية جديدة
توضح هذه الصفحة كيفية استخدام Xen Orchestra لإنشاء آلة افتراضية جديدة على هذا النظام.
يمكن للمستخدمين تهيئة عناصر مثل قوالب الآلات الافتراضية، وحدات المعالجة المركزية، التخزين، والشبكات لإنشاء آلات افتراضية تناسب بيئتهم وأغراضهم.
قبل إنشاء آلة افتراضية
قبل إنشاء آلة افتراضية وتثبيت نظام التشغيل، يرجى التحقق من الاحتياطات التالية. »نقاط هامة عند تثبيت نظام تشغيل الضيف
قد تختلف الإعدادات حسب قالب الآلة الافتراضية. تستخدم هذه الصفحة “CentOS 7” كمثال.
إنشاء آلة افتراضية جديدة
1. تسجيل الدخول إلى شاشة إدارة Xen Orchestra
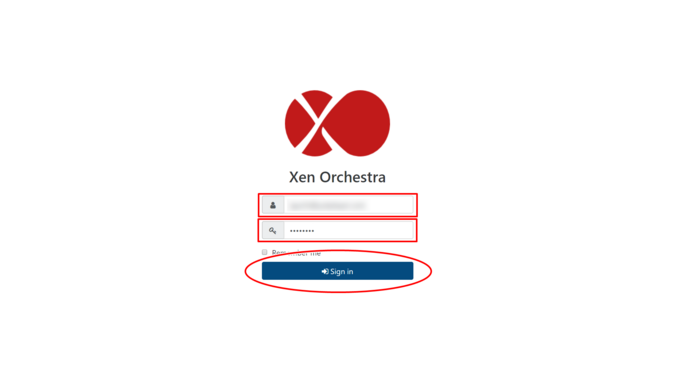
2. انقر على زر الإنشاء الجديد
انقر على “آلة افتراضية جديدة” في شاشة الرئيسية، أو “VM” التي تظهر عند النقر على “جديد” في القائمة.
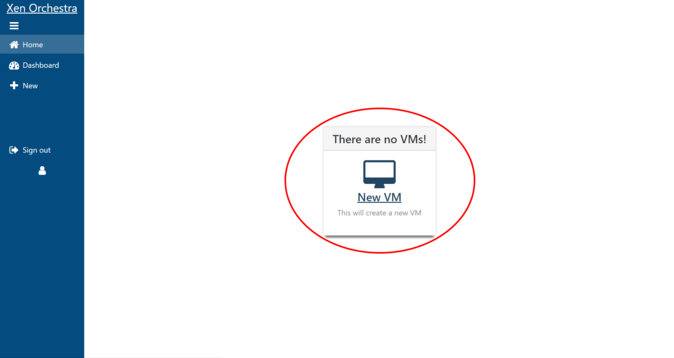
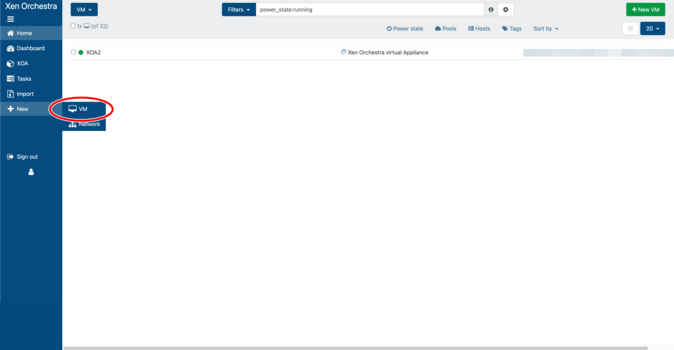
3. اختر موارد الآلة الافتراضية
يمكن لـ Xen Orchestra الاتصال بموارد متعددة، لذا يجب عليك تحديد المورد الذي تريد إنشاء الآلة الافتراضية فيه.
افتح القائمة المنسدلة العلوية “اختر المجموعة(ات)…” وحدد المورد الذي تريد إنشاء الآلة الافتراضية فيه.
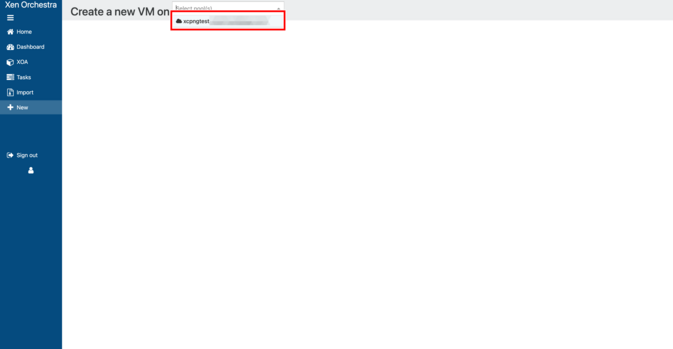
بمجرد تحديد المورد، سيتم عرض معالج لإنشاء آلة افتراضية. قم بتهيئة الآلة الافتراضية التي تريد إنشاءها كما هو موضح أدناه.
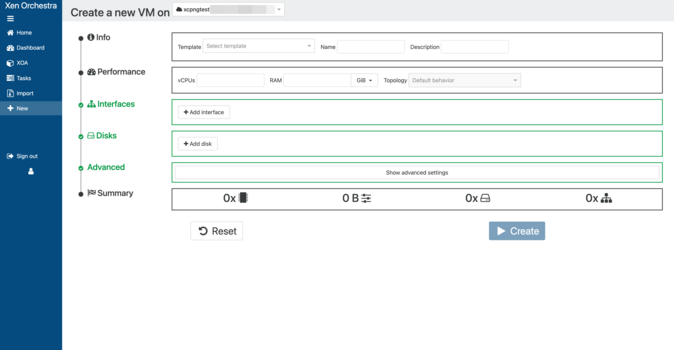
الخطوة 4: اختر قالبًا

- القالب: اختر القالب لنظام تشغيل الضيف الذي سيتم تثبيته.
5. أدخل الاسم والوصف

- الاسم: أدخل اسم الآلة الافتراضية. نوصي باستخدام اسم المضيف. تأكد من إدخال هذا حتى تتمكن من التمييز بسهولة بين الآلات الافتراضية عند حذف الآلات غير الضرورية.
- الوصف: أدخل وصفًا للآلة الافتراضية.
لا يتحقق Xen Orchestra من أسماء الآلات الافتراضية المكررة، لذا أدخل اسمًا ووصفًا يسهل فهم محتويات الآلة الافتراضية حتى عند عرضها في شاشة القائمة. يمكن تغيير هذه في أي وقت بعد إنشاء الآلة الافتراضية.
6. تهيئة وحدة المعالجة المركزية
يحدد هذا أداء الآلة الافتراضية (عدد وحدات المعالجة الافتراضية، الذاكرة، وزن وحدة المعالجة المركزية والحدود)، والتي يمكن تغييرها بعد إنشاء الآلة الافتراضية.

- وحدات المعالجة الافتراضية: اختر عدد نوى وحدة المعالجة الافتراضية (vCPU).
- الذاكرة: تحديد كمية الذاكرة.
- التوبولوجيا: حدد توبولوجيا وحدة المعالجة الافتراضية. اتركها كما هي على “السلوك الافتراضي”.
7. تثبيت التهيئة
اختر “ISO/DVD” وحدد وسائط التثبيت. اختر الوسيط الذي يتطابق مع نظام تشغيل الضيف الذي تريد تثبيته.

الخطوة 8: إعداد الشبكة

- MAC: عادةً يجب تركه فارغًا حيث سيتم إنشاؤه تلقائيًا بواسطة النظام.
- الشبكة: سيتم عرض قائمة بـ VNS (مفتاح الشبكة الافتراضية) المستخدمة في قائمة منسدلة، لذا اختر VNS للاتصال به.
سيتم عرض ما يلي على النظام، لكن لا تختاره.
| رابط |
| شبكة إدارة داخلية للمضيف |
| شبكة على مستوى المجموعة مرتبطة بـ eth0، eth1، إلخ. |
لإضافة واجهة شبكة، انقر على “إضافة واجهة” لإضافة حقل إدخال. اختر VNS المتصل بنفس الطريقة. يمكن إضافة ما يصل إلى سبع واجهات شبكة.
9. إعداد القرص
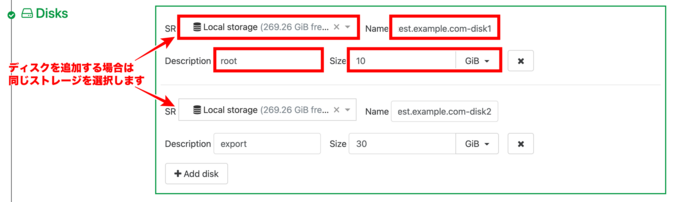
- SR: اختر مورد التخزين.
- الاسم: أدخل اسم القرص. تأكد من إدخال اسم حتى تتمكن من التمييز بسهولة بين الأقراص عند حذف الأقراص غير الضرورية.
- الوصف: أدخل وصفًا للقرص.
نوصي باستخدام نقطة الربط هنا. - الحجم: اختر سعة القرص.
إذا كنت تريد إضافة قرص، انقر على “+إضافة قرص” لإضافة حقل إدخال. اختر نفس التخزين.
10. تهيئة الإعدادات المتقدمة
تحت “متقدم”، انقر على “إظهار الإعدادات المتقدمة”.
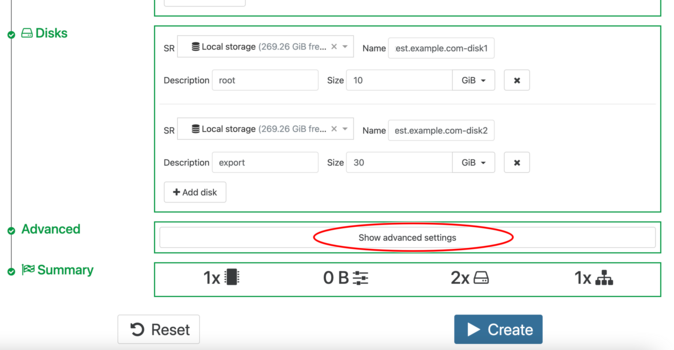
قم بإلغاء تحديد “تشغيل الآلة الافتراضية بعد الإنشاء”. إذا قمت بإلغاء تحديده، لن تبدأ الآلة الافتراضية تلقائيًا عند إنشائها.
أدخل نفس كميات الذاكرة التي قمت بتعيينها في الخطوة 6 في “الذاكرة الديناميكية الدنيا”، “الذاكرة الديناميكية القصوى”، و”الذاكرة الثابتة القصوى”.
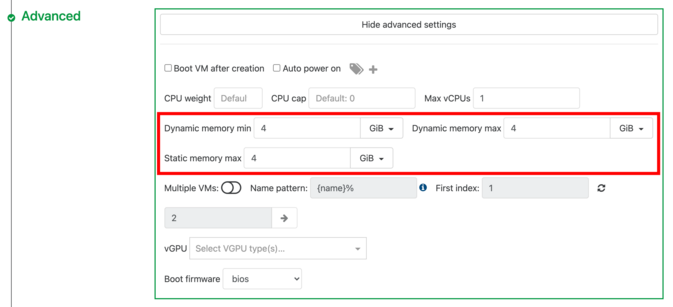
11. إنهاء إنشاء الآلة الافتراضية
بعد إدخال كل عنصر، قم بتأكيد المعلومات وانقر على “إنشاء”.
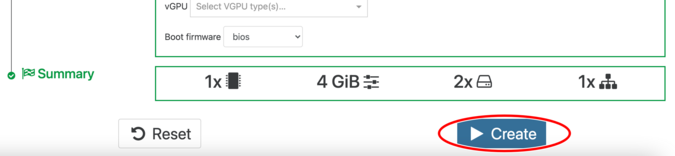
تم إنشاء الآلة الافتراضية. في هذه المرحلة، لم يتم تشغيل الآلة الافتراضية.
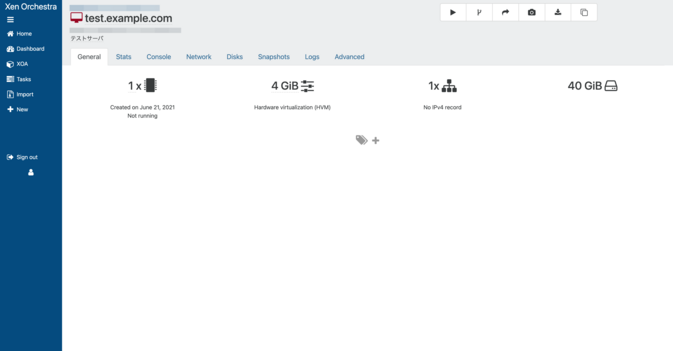
12. تشغيل الآلة الافتراضية
بعد ذلك، تحتاج إلى تثبيت نظام تشغيل الضيف. انتقل إلى علامة التبويب “الوحدة” واضغط على زر “بدء” لتشغيل الآلة الافتراضية.
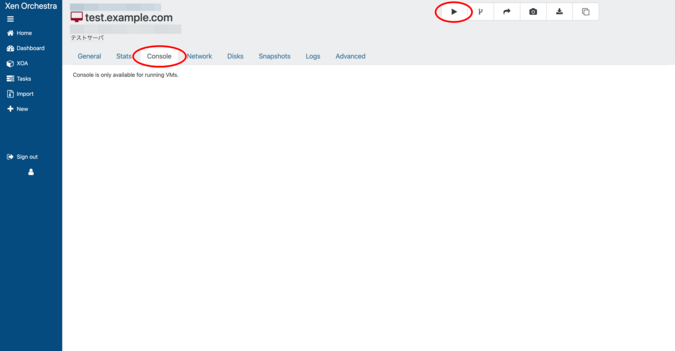
قبل تشغيل الآلة الافتراضية، يرجى قراءة “نقاط هامة عند تثبيت نظام تشغيل الضيف”. بعد تشغيل الآلة الافتراضية، اتبع المثبت لبدء تثبيت نظام تشغيل الضيف.
“`
 Global
Global Japan
Japan Korea
Korea China
China Taiwan
Taiwan Vietnam
Vietnam Thailand
Thailand Indonesia
Indonesia Portugal
Portugal Spain
Spain France
France Germany
Germany Russia
Russia
